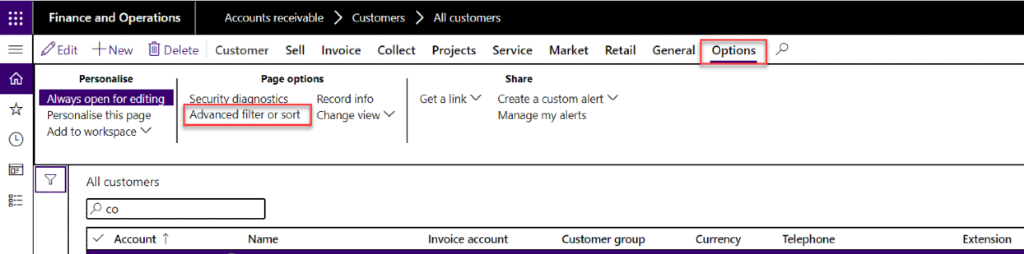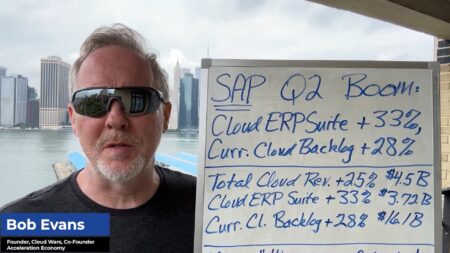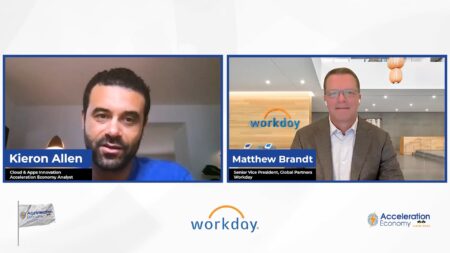1.1. Filtering and Sorting
Objective
- To filter and sort on tables to enable viewing of specific information.
In order to work efficiently in tables with numerous records, it is crucial to find the right records quickly. For this purpose, Dynamics 365 includes various features for filtering and sorting in list pages and detail forms.
1.1.1. Quick filters
The quick filter appears as a search box in most screens in D365. This filter allows you to search under the various columns within your screen using the “begins with” filtered criteria.
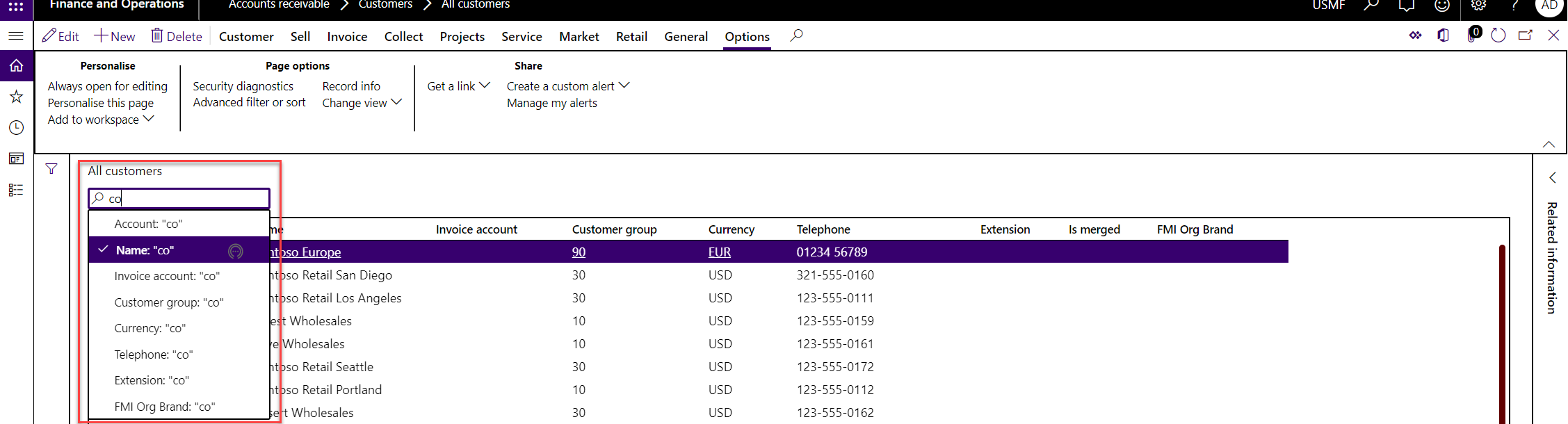
1.1.2. Column header filters
Column Filters are easily accessible within D365. By clicking on the drop-down arrow in the column header you can apply more filters than the Quick Filter search box.

Note: The quick keys for Quick Filter is Ctrl + G
1.1.3. Advanced filters
The advanced filter in list pages and details forms provides the option to enter complex filter criteria.
You can access the advanced filter, which is shown is a separate dialog box on right, in all D365 pages with the shortcut key Ctrl+Shift+F3 or Options tab/Page Options/Advanced filter or sort in the action pane from the selected page e.g. All customers.

Apply your criteria on the “Range”, “Sorting”, “Date Options” and “Joins”

1.1.4. Filter Pane
The “Filter Pane” allows users additional filters that may not be on the screen. Users are able to add multiple criteria to filter the information on the screen.
The “Filter Pane” is essentially an advanced filter and can be accessed by clicking on the “Filter” button.
Note: The quick keys for Filter pane is Ctrl + F3.
The example below shows a large number of additional fields that could be applied to filter the list of customers. Credit limit could be applied to filter those customers with a credit limit of over $100,000. (Credit Limit is not displayed on the initial grid).

Note: You can add the above filter to a Workspace specific to a D365 OOB or a custom security role.
1.1.5. Simple sorting
Sorting is easily accessible within D365. By clicking on the drop-down arrow in the column header you are now able to sort records in an ascending or descending order.

1.1.6. Advanced Sorting
The advanced sorting options are still available however Microsoft is planning to move away from this approach to sort on screens.
To access the advanced sorting Click on the Options/Advance filter or sort from the action pane of the selected page.

Apply your criteria on the “Sorting” tab

References:
Advanced filtering and query syntax in Dynamics 365 Finance & Operations
Filtering options in Dynamics 365 Finance and Operations for dev-itpro
Filtering techniques in Dynamics 365 Finance and Operations